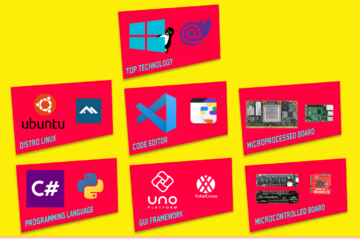In this article I will show you how to quickly install and configure Powerline to make your new Windows Terminal with PowerShell Core really cool 😎
⚠ WARNING: these steps have been tested for Windows 10 Insiders fast ring with PowerShell Core 7.1
In this article I will use the project of Joel Bennett who did a great job developing Jaykul/PowerLine which, in my view, is the best, simplest to be customized and extended for PowerShell.
-
Install dependencies:
Install-Module PANSIES -AllowClobber
-
Install
powerline:Install-Module PowerLine
For the dividers between segments, the powerline uses some unicode glyphs that must be present in the font used by the terminal.
⚠ WARNING: do not forget to select fonts that are compatible with these unicode glyphs on the settings.json
A very cool font that I have been using, that have powerline glyphs support, is the Cascadia Code from Microsoft, which is available on their Github for free and with open source license.
Search for the section thats define the settings for the commandline pwsh.exe and set the fontFace property to Cascadia Mono PL on Windows Terminal settings.json:
"profiles" :
[
{
...
"commandline" : "C:\\Program Files\\PowerShell\\7\\pwsh.exe",
...
"fontFace" : "Cascadia Mono PL",
...⚠ WARNING: do not copy and paste the above snippet into your settings.json! The lines with three dots mean that there is more json lines between it that I omitted. I am just giving you an example of what you should look for and modify in the file!
For start the powerline for each PowerShell Core session we need to create a profile Microsoft.PowerShell_profile.ps1 file on the folder %USERPROFILE%\Documents\PowerShell\ with the follow content:
Import-Module PowerLine
Set-PowerLinePrompt -PowerLineFont -SetCurrentDirectory -RestoreVirtualTerminal -Colors "#FFDD00", "#FF6600"
[System.Collections.Generic.List[ScriptBlock]]$Prompt = @(
{ "$env:USERNAME 👽" }
{ $executionContext.SessionState.Path.CurrentLocation }
{ '>' * ($nestedPromptLevel + 1) }
)Now close the current tab from Windows Terminal or open a new PowerShell Core tab to see your new terminal with colors!
Each block from $Prompt will be a segment that you can code in PowerShell to extend the powerline functionality. Take a look at my other article where I made a script with some custom segments: Linux/Windows Terminal - Script to Display Random Emojis 🥴/🤬 from Commands that Return Errors